Um die Prozessdauer und die einzelnen Eskalationsaktionen zu definieren, klicken Sie im Designer-Navigationsmenü Prozess-Eskalationsaktionen. Sie sehen folgende Eingabemaske.
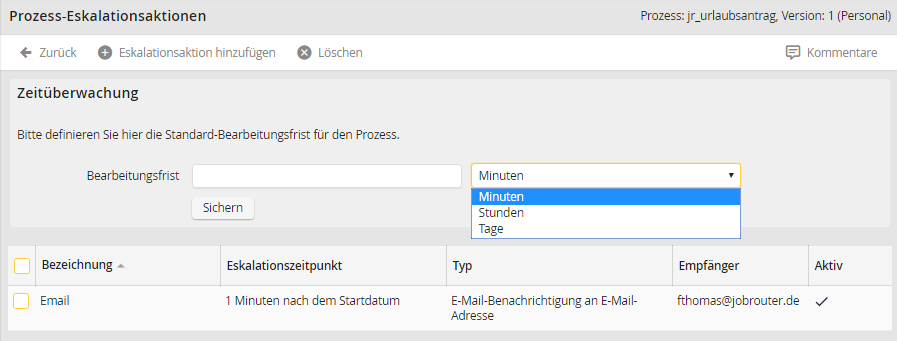
Prozess Eskalationsaktionen
Sie erhalten eine Übersicht aller bereits angelegten Eskalationsaktionen für den Prozess. Zudem können Sie unter Bearbeitungsfrist die Gesamtdauer Ihres Prozesses bestimmen. Tragen Sie eine Zahl ein und wählen Sie entweder Minuten, Stunden oder Tage aus. Über Sichern speichern Sie Ihren Eintrag.
Wollen Sie für Ihren Prozess Eskalationsaktionen hinterlegen, klicken Sie auf Eskalationsaktionen hinzufügen in der Aktionsleiste. Sie sehen die Bearbeitungsmaske für die Eskalationsaktionen.
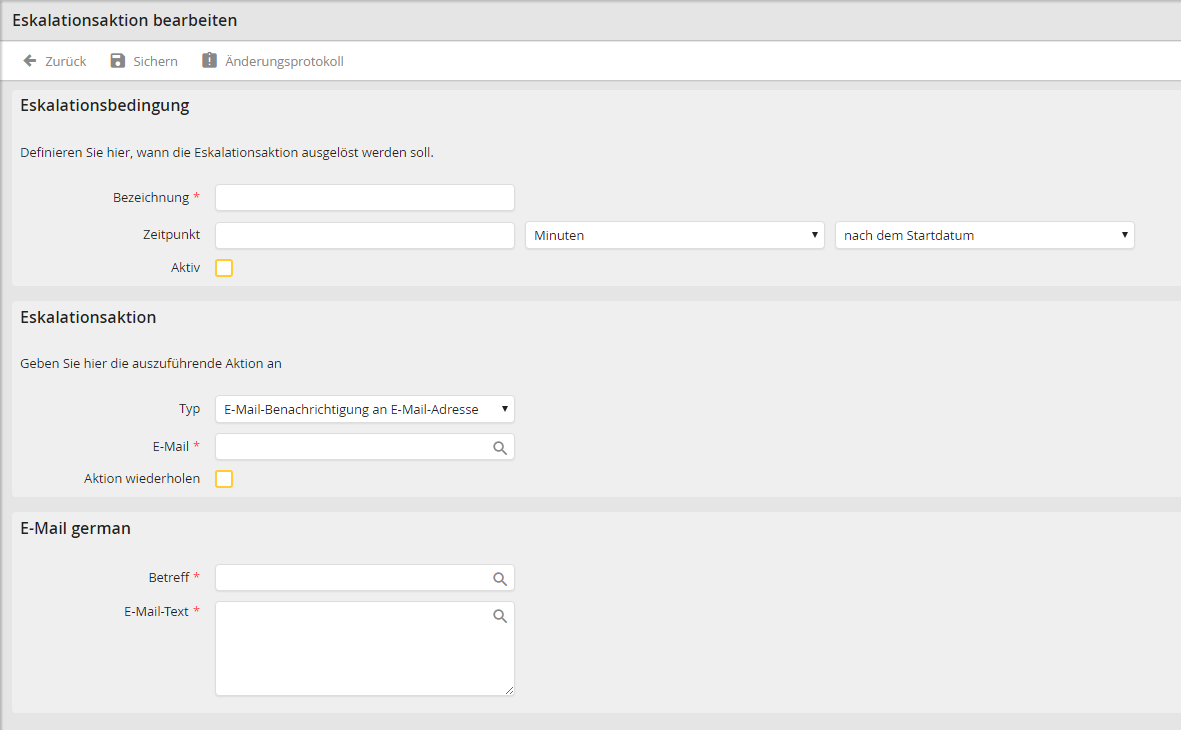
Eskalationsaktion bearbeiten
Die nachstehenden Eigenschaften können Sie festlegen.
Eskalationsaktion Eigenschaften |
Erklärung |
|---|---|
Bezeichnung |
Vergeben Sie einen Namen für die Aktion. |
Zeitpunkt |
•Bestimmen Sie den Zeitpunkt, an dem die Aktion gestartet wird. •Der Zeitpunkt ist immer abhängig von der gesamten Prozessdauer. •Geben Sie den Zeitpunkt in Minuten, Stunden und Tagen an. •Vor Erreichen der Bearbeitungsfrist (s. Abbildung Eskalationsaktion bearbeiten), können Sie den Aktionszeitpunkt auch in Prozent angeben. Sie können z. B. eine E-Mail absetzen, wenn 50% der Zeit zwischen Start- und Eskalationsdatum abgelaufen ist. |
Aktiv |
Setzen Sie den Kontrollhaken, um die Aktion zu aktivieren. |
Typ •E-Mail Benachrichtigung an E-Mail-Adresse •E-Mail Benachrichtigung an Benutzer
•E-Mail Benachrichtigung an Rolle
•E-Mail an Prozessverantwortlichen |
Wählen Sie eine Aktion aus, die ausgeführt werden soll. •Geben Sie eine E-Mail-Adresse ein, an die die E-Mail versendet wird. •Tragen Sie einen Benutzer ein, an den die E-Mail versendet wird. •Geben Sie eine Rolle ein, an deren Mitglieder die E-Mail versendet wird. •Die E-Mail wird an alle Prozessverantwortlichen zur Info versendet. |
E-Mail / Benutzer / Rolle
|
•Das Menü passt sich dynamisch an. Sie können entsprechend der ausgewählten Aktion unter Typ, eine E-Mail-Adresse oder einen Benutzer eingeben sowie eine Rolle auswählen. |
Aktion wiederholen |
Setzen Sie den Kontrollhaken, um die Aktion in einem bestimmten Zeitintervall zu wiederholen. |
Zeitintervall |
Wenn Sie Aktion wiederholen aktiviert haben, können Sie hier ein Wiederholungsintervall in Minuten, Stunden oder Tagen festlegen. |
Betreff |
•Tragen Sie den Betreff der Nachricht ein. •Haben Sie Ihren Prozess mehrsprachig angelegt, können Sie den Betreff in weiteren Sprachen hinterlegen. •Der Benutzer sieht die ihm zugewiesene Sprachversion. •Über das Symbol |
E-Mail-Text |
•Formulieren Sie Ihre Nachricht. •Sie können hier ggf. mehrere Sprachversionen hinterlegen, welche die Prozess- und Systemfelder sowie Prozessmeldungen nutzen (s. Betreff). |
Ihre Einträge speichern Sie über Sichern. Sie werden automatisch zur Übersicht der Prozesseskalationen geleitet.
Wollen Sie eine Prozess-Eskalationsaktion bearbeiten, klicken Sie in der Übersicht auf die betreffende Aktion. Sie sehen die Maske Eskalationsaktion bearbeiten (s. Abbildung Eskalationsaktion bearbeiten). Nehmen Sie Ihre Einträge vor, wie oben beschrieben.