Mithilfe des Simulators testen Sie Ihren Prozess, ohne das Live-System zu beeinträchtigen. Sie können Ihren Prozess komplett durchlaufen oder einzelne Schritte auswählen und testen.
Simulation ausführen
Den Simulator erreichen Sie über das Symbol ![]() im Topmenü.
im Topmenü.
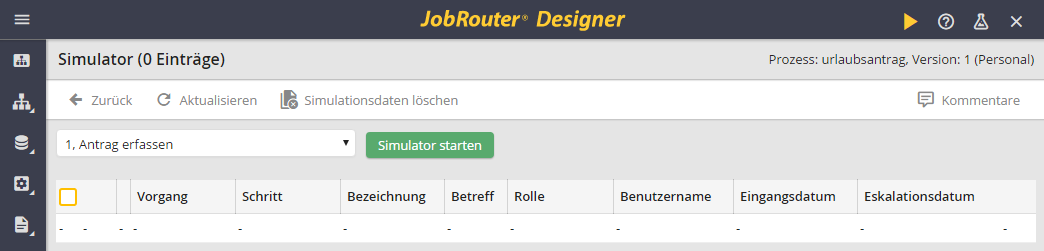
Simulator
Starten Sie die Simulation mit Simulator starten. Der Prozess beginnt mit dem Startschritt und arbeitet alle Schritte in der von Ihnen festgelegten Reihenfolge ab. Sie können einen Schritt separat testen. Wählen Sie aus der Auswahlliste den gewünschten Schritt aus. Klicken Sie auf Simulator starten. Der Schritt wird abgearbeitet.
In beiden Fällen bearbeiten Sie Ihren Prozess wie im realen Betrieb. Starten Sie einen Schritt, wird Ihnen der dazugehörige Dialog in einem neuen Fenster angezeigt. Ein Dialog könnte z. B. so aussehen.
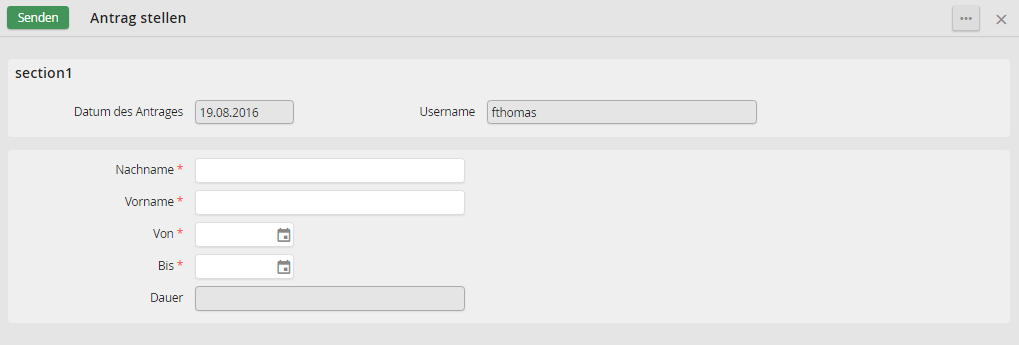
Dialog Urlaubsantrag
Senden Sie den Schritt, werden alle Regeln, die geprüft wurden, angezeigt.
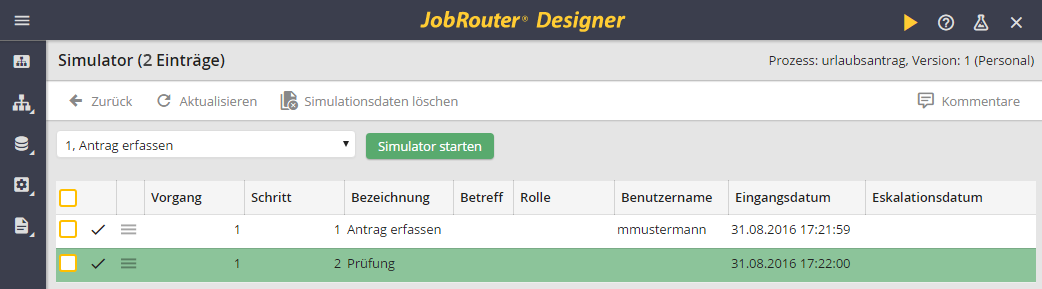
Bearbeitete Schritte
Sie sehen die folgenden Simulationseigenschaften.
Simulationseigenschaften |
Erklärung |
|---|---|
Status
(ohne Symbol)
|
Der Status zeigt Ihnen an, ob ein Schritt korrekt abgearbeitet wurde und alle Regeln erfüllt sind. •Alle Regeln wurden erfüllt, der Schritt korrekt ausgeführt. •Der Schritt steht zur Bearbeitung bereit. •Ein Fehler ist aufgetreten. Der Schritt konnte nicht bearbeitet werden. |
Vorgangshistorie |
Klicken Sie auf das Symbol |
Prozesstabelle / Untertabellen |
Werte der Prozesstabelle und der Untertabellen werden Ihnen in einem Pop-up-Fenster angezeigt. |
Schritt |
Sie sehen die Schrittnummer. |
Bezeichnung |
Der Schrittname wird Ihnen angezeigt. Klicken Sie auf den Namen, öffnet sich der dazugehörige Dialog. |
Betreff |
Zeigt den Betreff des aktuellen Vorgangs an. |
Rolle |
Sie sehen die dem Prozess zugewiesene Rolle. Klicken Sie auf den Namen, öffnet sich ein Pop-up-Fenster. Es werden Ihnen alle Mitglieder einer Rolle angezeigt. |
Benutzername |
Name des Benutzers, der den Schritt bearbeitet hat. |
Eingangsdatum |
Zeitpunkt, zu dem der Schritt in der Eingangsbox vorlag. |
Eskalationsdatum |
Haben Sie für den Schritt eine Bearbeitungsfrist definiert, wird diese hier angezeigt. |
Über Aktualisieren erneuern Sie die Anzeige Ihrer Simulation. War die Simulation erfolgreich, löschen Sie die Einträge über Simulationsdaten löschen. Die Simulationsdatensätze werden aus der Datenbank entfernt.
Schrittaktionen
Aktivieren Sie die Checkbox bei einem oder mehreren Vorgängen, erscheint das Menü Aktion ausführen in der Aktionsleiste. Dort stehen Ihnen bestimmte Aktionen zur Verfügung. Welche Aktionen angezeigt werden, hängt von den Rechten des angemeldeten Benutzers und vom Status des gewählten Schrittes ab.
Die Auswahl Löschen steht Ihnen jederzeit zur Verfügung, sofern Sie das Recht dazu haben.
Die Auswahl Schritt erneut senden steht Ihnen zur Verfügung, sobald es sich um einen fehlerhaften Schritt handelt.
Die Auswahl Schritt reaktivieren steht Ihnen zur Verfügung, sobald es sich um einen abgeschlossenen bzw. fehlerhaften Schritt handelt.
Die Auswahl Abbrechen steht Ihnen zur Verfügung, sobald es sich um einen offenen bzw. fehlerhaften Schritt handelt.
Bitte beachten Sie: Der Unterschied zwischen Schritt erneut senden und Schritt reaktivieren ist, dass bei Schritt erneut senden ausschließlich die Regeln erneut ausgeführt werden. Bei Schritt reaktivieren wird vor der Regelausführung zusätzlich die Systemaktivität ausgeführt.